
- #How to format usb drive with security preference how to#
- #How to format usb drive with security preference windows 10#
- #How to format usb drive with security preference Pc#
If you have Legacy Support listed, make sure it’s On or Enabled. Alternatives names can be any of the following, depending on your computer model: You need to disable the secure boot option.
#How to format usb drive with security preference how to#
If you’re not sure how to access UEFI/EFI, go to To access BIOS/UEFI instructions.
#How to format usb drive with security preference windows 10#
Windows 8 and Windows 10 computers usually have the new UEFI/EFI that needs some configuration before you can proceed to boot from a USB flash drive.

On models with the Assist button, press Assist. On some ultrabooks models, you may need to press F10. If your computer is a laptop from Lenovo, try searching for a small button next to the Power button instead.

On certain Pavilion models, you may need to press F1 instead.
#How to format usb drive with security preference Pc#
To access the BIOS/UEFI, find your PC manufacturer below to see what combinations of key you need: On some Sony VAIO computers models you may need to press the Assist button. To disable the fast boot, go to To access BIOS/UEFI > Samsung and find the combination of keys you need to press to access this. Users of ultrabooks from Samsung should disable the fast boot option in BIOS/UEFI before they boot from a USB device. On computer models with the Novo button, try pressing the Novo button. If Esc works, you may need to press F9 afterwards: Esc + F9. Most computers models from Acer should work with the F12 key. To access the Boot Menu, find your PC manufacturer below to see what combination of keys you need: Go to How to boot from a USB flash drive to see the steps you need to do. Your USB flash drive won’t boot if the USB flash drive isn’t bootable. If you have computer with UEFI/EFI, go to UEFI/EFI configuration. Newer computers models with UEFI/EFI need to have the legacy mode enabled (or disabling the secure boot). If the Boot Menu isn’t available, you can force your computer to boot from an external and removable media (such as a USB flash drive, CD or DVD) by configuring your BIOS/UEFI settings.
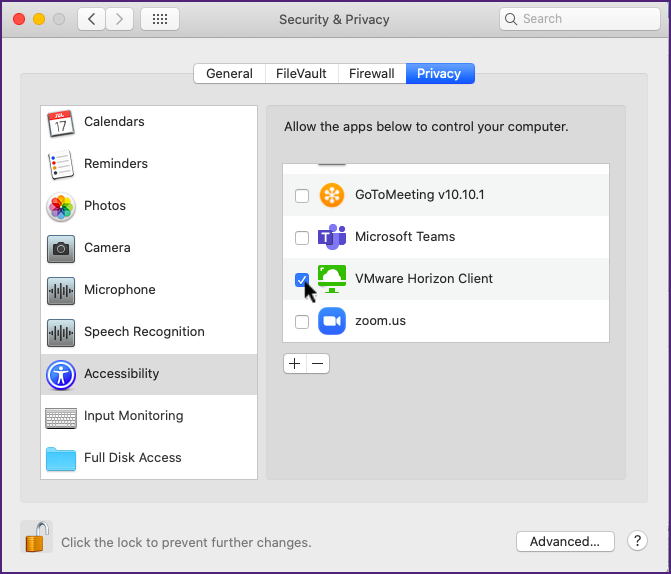
The Boot Menu is the Windows’ menu that lets you select the device you want to boot from: HDD, USB, CD-ROM etc. Shortcut keysĭepending on the PC manufacturer, you need to press different keys or combination of keys to access the Boot Menu or the BIOS/UEFI menu. Make sure you save the changes before you exit. This list can look something like this: 1st Drive ĭepending on your computer model and BIOS version, you can hit Enter on the 1st Drive option to open the menu and select the USB drive item instead.ĭoing these steps would make the list above into something like this: 1st Drive Usually, a “Removable Devices” or a “USB-HDD” would be the flash drive you’re looking for. If a USB drive isn’t available, the computer will boot from the hard drive. With this method, you’ll be forcing your computer to always boot from a USB flash drive first and then from your hard drive. Method #3 – If none of the above work, check that the BIOS/UEFI settings are correct and you can “move” the USB item at the top of the list in the Boot Device Select Menu. The Boot Menu can have different names for the external media: 1.

Method #1 – Follow these steps to boot from a USB: on certain computer models (mostly ultrabooks) with a fast boot option, you’ll need to disable fast boot before you can boot from a USB.For more information, go to To access BIOS/UEFI the USB flash drive is prioritized in the Boot devices menu of your BIOS/UEFI panel.In order for your computer to boot from a USB flash drive, you need to make sure that:


 0 kommentar(er)
0 kommentar(er)
